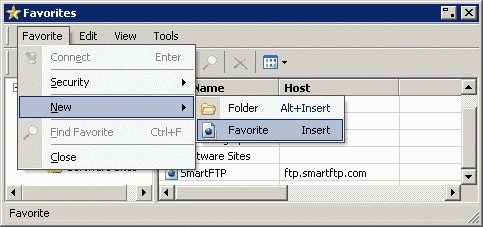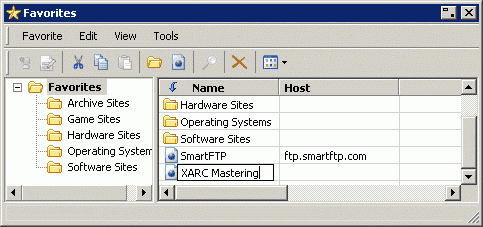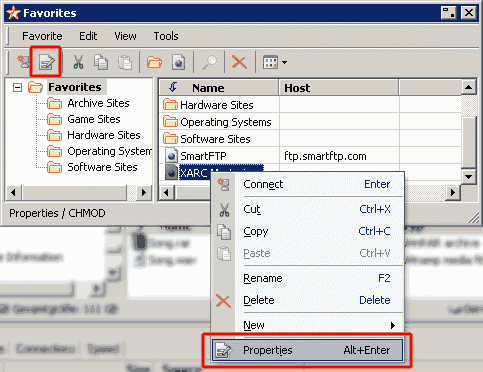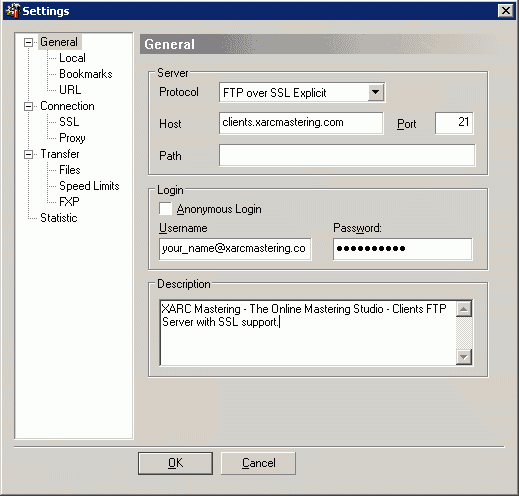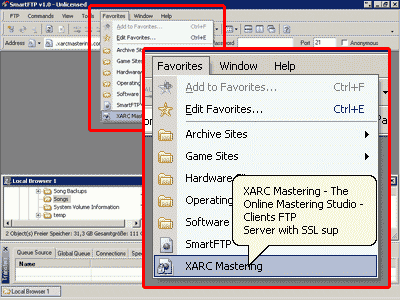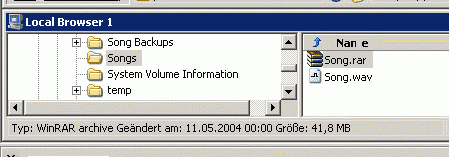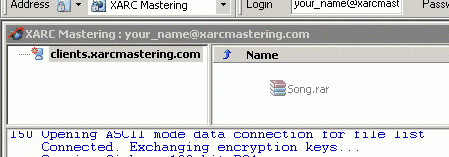Uploading Files with Smart FTP to XARC Mastering
This tutorial describes with an image for each step how to upload files with the FTP-client named "Smart FTP" to your XARC Mastering client area.
Step 1: Start Smart FTP
Simply launch Smart FTP. Then select menu "Favorites" > "Edit Favorites...".
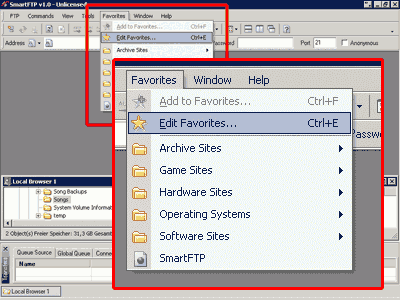
 Zoom
Zoom
Step 2: Add a new Favorite
A window called "Favorites" will appear. Within its menu select "Favorite" > "New" > "Favorite".
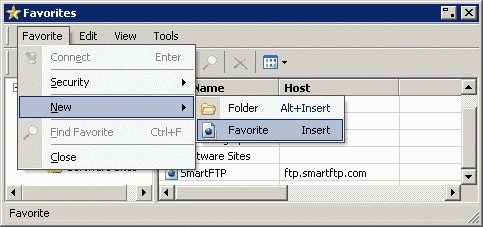
 Zoom
Zoom
Step 3: Enter Name of the new Favorite
The focus / cursor will ask your for a name of the new favorite (in the list). Just enter "XARC Mastering" or whatever you like and press Enter to finish.
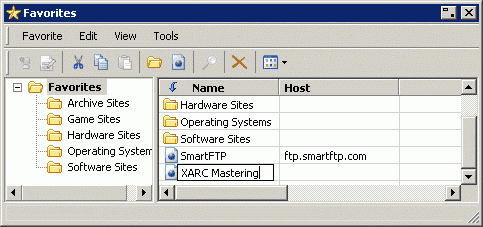
 Zoom
Zoom
Step 4: Open the Favorite's Properties
To open the Properties is necessary to enter the details to connect to XARC Mastering. To do this, just Right-Click on the new "XARC Mastering" Favorite. In the then appearing menu, select "Properties".
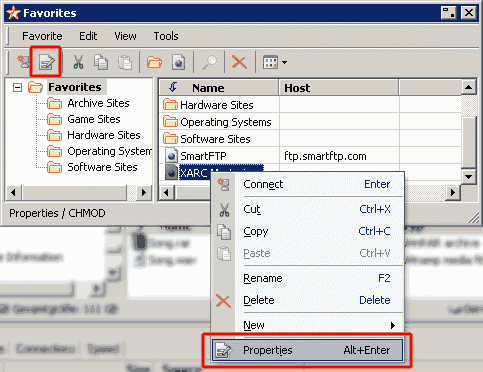
 Zoom
Zoom
Step 5: Enter Properties
A new window called "Properties" will open. Now enter the Details:
- Server:
Protocol: FTP over SSL Explicit
Host: clients.xarcmastering.com
Port: 21
- Login:
Username: your_name@xarcmastering.com
Password: Your password
- Description:
Enter a Description in here, like: "XARC Mastering - The Online Mastering Studio - Clients FTP Server with SSL support.".
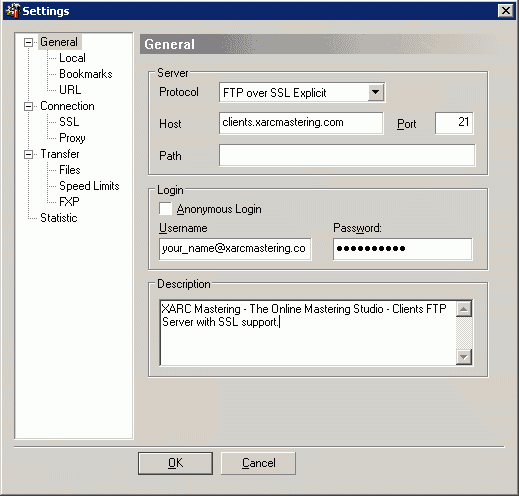
 Zoom
Zoom
Step 6: Connect to XARC Mastering
In order to send your file(s) to your XARC Mastering Clients Area, you need to connect to our FTP Server. You do this by selecting the Xarc Mastering Favorite via the menu "Favorites" > "Xarc Mastering".
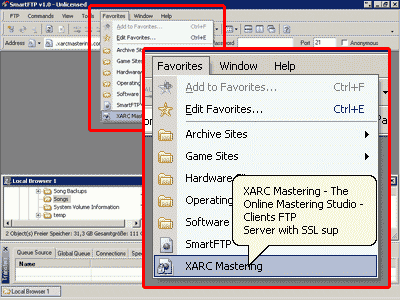
 Zoom
Zoom
Step 7: Transfer one or more files
Now locate and select the file(s) you would like to transfer. Use the "Local Browser 1" childwindow next to the bottom of SmartFTP. It works quite like Windows Explorer so it should be easy to browse to your file(s) directory.
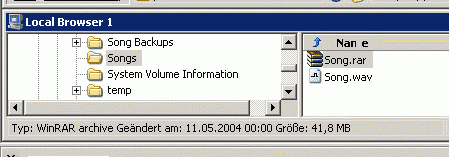
 Zoom
Zoom
Then select your file(s) and move them with Drag and Drop1 into the connection window of XARC Mastering (above the local browser, use  Zoom for an overview).
Zoom for an overview).
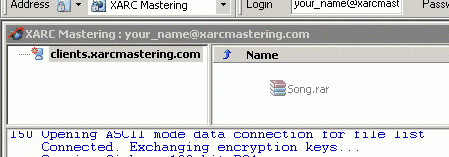
 Zoom
Zoom
Step 8: Wait for the transfer to be finished
Your file(s) are now uploading. You can monitor the progress in the statusbar of the XARC Mastering connection window.

 Zoom
Zoom
After your transfer is done, you are finished. You can then close your internet connection.
1 Drag and Drop: Hold down the left mouse-button on the selected file(s), move the mouse while still pressing the button and release over your target. Your target is in this case the FTP-window (back).

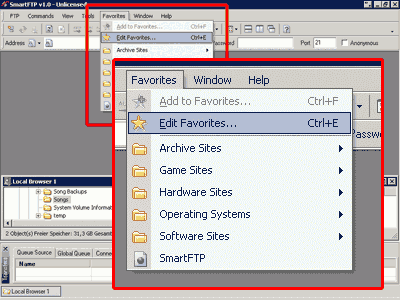
 Zoom
Zoom